Auto groups have been renamed Layouts.
What are Layouts?
A layout is a structure that can be applied to one or more objects to style them with padding and background color, or organize them into horizontal or vertical groupings.
Use these Layouts on your pages to create flexible (responsive) designs that can grow, shrink and reflow. For example:
- Apply a horizontal layout to a set of buttons to create menu or button strip.
- Apply a vertical layout to a set of text objects to organize them together and manage the width and spacing.
- Nest layouts together to create more complex components like cards that require a mix of Horizontal and Vertical layouts.
Layouts can be applied to one or more objects. Combine (nest) layouts together to create complex layouts and wrapping layouts.
Layouts in Pagecloud are based on CSS Flexbox and are quite similar to Figma's Auto Layouts. If you are familiar with either of those then you'll love Layouts in Pagecloud.
Layouts can be used in both Auto and Manual columns.
Layouts are included in all plans.
Working with layouts
Apply a layout
A layout can be applied to one or more objects that are within the same column.
- First select one or more objects.
- Select the Layout tab in the Editing Menu.
- In the Layout tab under New layout for selection, select either the Horizontal or Vertical option to apply your new layout.
- The layout will be applied and you will see additional controls which are described below.
You can also use the following keyboard shortcuts to apply layouts:
- L H to apply a Horizontal layout
- L V to apply a Vertical layout
Tip! you can also use these to change the direction of a selected layout
Remove a layout
- Select a layout by clicking on it.
- Select the Layout tab in the Editing Menu.
- In the Direction controls click the Remove layout icon (furthest option to the right).
You can also use the shortcut R L to remove the layout.
Delete a layout
Empty layouts are automatically deleted.
To delete a layout and all of it's contents:
- Select the layout by clicking on it or choosing it in the Edit menu breadcrumb (TODO: link to new article).
- Press Delete on your keyboard.
- You can Undo a delete if you change your mind.
Selecting objects within a layout
Object selection within a layout goes from biggest to smallest, meaning your first click selects the layout as a whole, the next click selects a layout within the layout, the next click selects the object within the layout (and so on depending on how many nested layouts you have created)
To select objects within a layout:
- Click the layout
- Click the object within the layout (or the layout within the layout) to select i
Tip! If you have an object in a layout selected and want to select the parent Layout, use the Breadcrumb in the Editing menu.
Sorting objects within a layout
Once you've created a layout, you can rearrange objects inside the layout. There are a few ways to do this:
Drag and drop
- Select the object you want to rearrange
- Drag the object to the new position you want it to have within your layout
- Release the mouse when the object is in the right position
Tip! With a layout selected the objects within have a center control point to help you quick sort objects without having to select them.
Using the Editing menu
- Select the object you want to sort
- Select the Arrange tab in the Editing Menu.
- In the Sort controls use the arrows to sort your selection within the layout.
Add objects to a layout
You can add an object to a layout in the following ways:
Drag and drop: This currently only works for objects that are not already part of a layout.
- Select the object(s) you want to add to the layout
- Drag them on top of the layout, the layout will highlight indicating you can drag them into the layout
- Release the mouse button to add the objects.
Using the Editing menu:
- Select the layout and the object(s) you want to add. Make sure you only select one layout or Pagecloud won't know which layout to use as the destination.
- Select the Layout tab in the Editing Menu.
- Click the Add to layout button to add the selected objects to the selected layout
Need to edit an object inside the layout? Click once on the Layout to select it, and then click again to select one of its objects.
Removing objects from a layout
If want to remove an object from a layout, you have a couple of options:
Drag and drop: Currently in development and will be available soon.
Using the Editing menu:
- Select the object you want to remove.
- Select the Layout tab in the Editing Menu.
- Click the Remove from layout button to move the selected object into its parent object.
Duplicating a layout
If you need multiple layouts of the same style, it's easy to duplicate your layout and swap out the content. to duplicate a layout:
- Select the layout you want to duplicate
- In your Editing Menu in the top right, click the duplicate icon
Layout settings
Direction
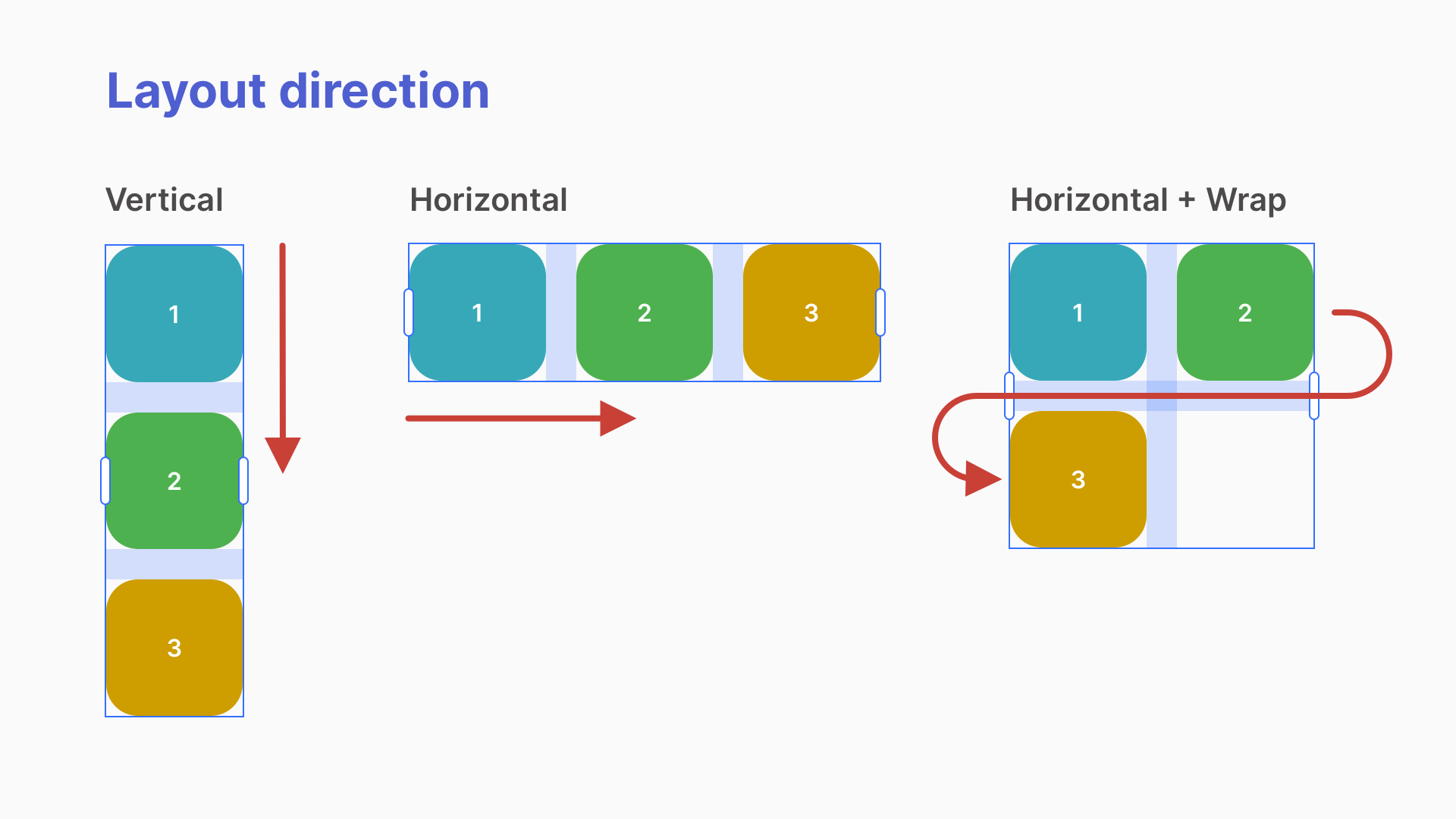
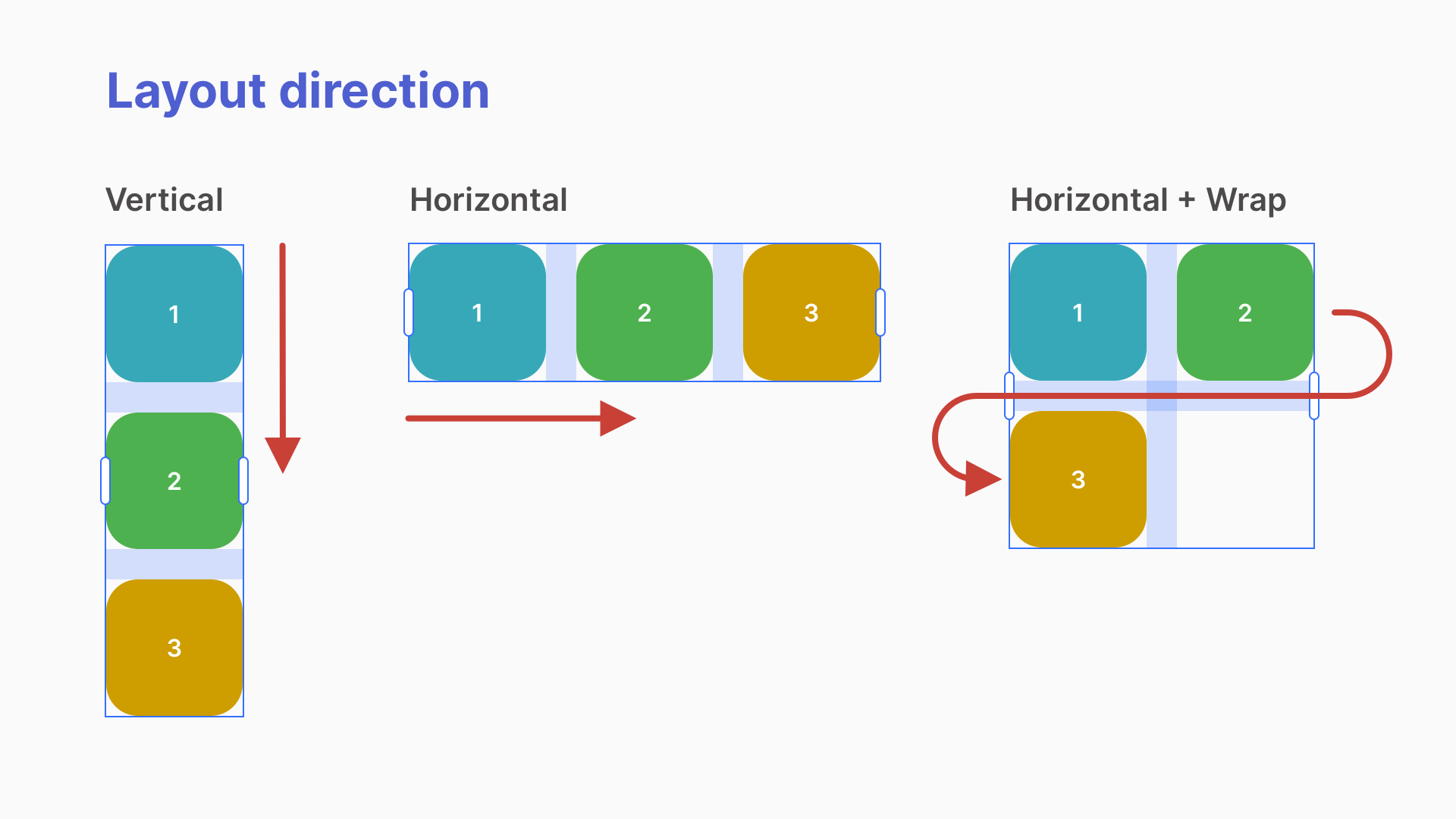
With Layouts, you can instantly adjust the direction of the objects in the group, making designing faster and more precise. This is helpful when you have many similar objects (such as social media icons or text) that you wanted to appear horizontally or vertically.
- Select a Layout.
- Select the Layout tab in the Editing Menu.
- In the section Direction, you can toggle between Horizontal or Vertical direction for your layout.
- Horizontal - All objects in the layout display side by side horizontally.
- Vertical - All objects in the layout display on top of one another vertically.
Each direction has a different set of align controls to manage the layout properties. Within each direction you can adjust the gaps between objects and the alignment of your objects.
Flexbox tip: If you are familiar with Flexbox, these are direction attributes.
Vertical Layout
Align
Align allows you to align all objects within the layout to the either the Left, Center or Right edge of the Layout.
Gap
Add a gap between objects in your layout.
Padding
Padding creates a border around your layout. You can use the slider or add a numeric value.
Flexbox tip: If you are familiar with Flexbox, these are align-items attributes.
Horizontal Layout
Horizontal layouts have more controls that vertical layouts. A horizontal layout allows you to control how objects align within the layout bounds, how objects within align and scale with each other, and if you want objects to wrap onto multiple lines.
Align

Align adjusts how the objects align vertically with each other. For example do you want objects to align along the top and bottom of each other or along a center axis. Here are the different options available:
Top (default) - All objects are aligned to the top of the layout.
Center - All objects are aligned to the vertical middle (center) of the layout.
Stretch - Objects except those with fixed heights (such as buttons, images and some embed codes) stretch to fill the overall height of the layout. The tallest object on the same row determines the height for each object in the row.
Bottom - All objects are aligned to the bottom of the layout.
Baseline - All objects in the layout are aligned to the text baseline (Baseline is the invisible line that text sits upon). This setting allows you to have text of varying sizes aligned horizontally with each other on the same invisible line.
Flexbox tip: If you are familiar with Flexbox, these are align-items attributes.
Justify content

Justify content adjusts how the objects align vertically with the layout. For example, should objects align to the left, right, center or be evenly distributed.
No space added:
Start (default) - All objects are aligned to the left (start) of the layout.
Center - All objects are aligned in the center of the layout.
End - All objects are aligned to the right (end) of the layout.
Spaced automatically:
Space between - All objects are distributed evenly across the full width of the layout.
Space around- All objects are distributed evenly across the full width of the layout with an additional half space calculated between objects added at the start and end of the layout.
Space evenly- All objects are distributed evenly across the full width of the layout with an additional full space calculated between objects added at the start and end of the layout.
Note about space: These settings will have no impact when the total width of the child objects and gap (if applied) is equal to the layout width. This is the case when 1 or more objects is set to "Fill container".
Tip: If you are familiar with Flexbox, these are justify-content attributes.
Wrap content onto multiple lines (rows)
Your horizontal layout can reflow (wrap) content onto additional lines (rows) as the layout is resized or there is more content that can fit on one line.
For example: You may have a horizontal layout with 5 images or cards and depending on the width of the browser you want images and cards that don't fit to display on a second row.
To enable wrapping, open the Layout tab and click the Wrap toggle.
Wrapping tip: If all objects within the horizontal layout have a resizing value of "Fill container", no wrapping will occur.
Creating a gap (space) between objects
Layouts really shine when you use gaps. So what is a Gap? A gap is a consistent horizontal and vertical space between all objects with the layout.
Consistent spacing can elevate your designs, and it also makes it easier to add and move objects within your layouts and not have to adjust the spacing for each individual item, they automatically space themselves out according the the gap that has been set.
Layouts support both a Vertical and Horizontal gap and which you can control separately or have both directions use the same value.
Tip: Some justify content settings automatically add space to distribute objects. We recommend also adding a Gap so that as a layout gets responsively resized your objects always maintain a minimum space and don't touch.
Applying a Gap
You have a couple ways you can add and adjust the gap between objects.
On the art-board
With the layout selected, move your mouse to the space in-between objects. If a gap already exists, a gap will highlight and present a drag control. Press and drag the control to the left and right or up and down to make the gap larger or smaller. Notice how it applies between all objects in the layout.
If you want to edit both the Horizontal and Vertical gap to be the same hold the Shift key as you drag.
Using the Edit Menu
- Select a Layout.
- Select the "Layout" tab in the Editing Menu.
- Find the Gap control
- You can move the slider or enter a numeric value for the gap.
- If you want different values for Vertical (Row) and Horizontal (Col) click the Gear icon to toggle to individual controls.
Applying Padding
Much like Sections and Columns, Layouts support padding. So what is Padding? Padding adds space between the edges of a container like a Layout and the objects within. This can be helpful when adding a background or outline and wanting some space between the edges of the layout and the edge of the background or outline.
Layout children settings
Objects have the same general editing capabilities whether they are in a layout or not. There are a few exceptions that apply only to objects inside of a layout.
Sizing
Objects within a horizontal layout have a resizing control that determines how their width is calculated.
- Fixed width: The object will not resize based on the layout width. Its width is determined by the width value set in the width control or by resizing the objects using the drag handle
- Fill container: The object will grow and shrink based on the available space available in the layout. If a layout contains 4 objects set to "Fill container", each object will have an equal width of 25% of the layout width.
- Hug contents: Only available for text objects, this setting sets the width of the text based on the text content. As the content of the text objects gets longer or shorter, the width will adjust accordingly. Tip: Text objects set to "Hug contents" do not wrap which could lead to overflow if the text is too long.
Tip: Objects default to "Fill container" when a layout is initially created with the exception of Vector objects which default to "Fixed width".
Applying resizing to an object
- Select one or more objects inside a layout.
- Select the "Arrange" tab in the Editing Menu.
- Find the Resizing control inside the Size section
- Select the desired value from the dropdown
- If "Fixed width" is selected, a Width control will become visible
Thank you for your feedback!